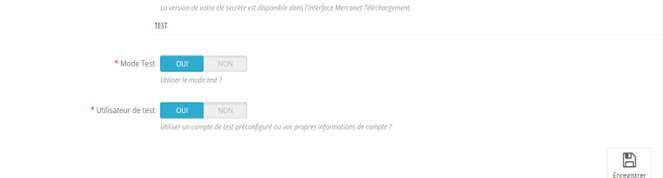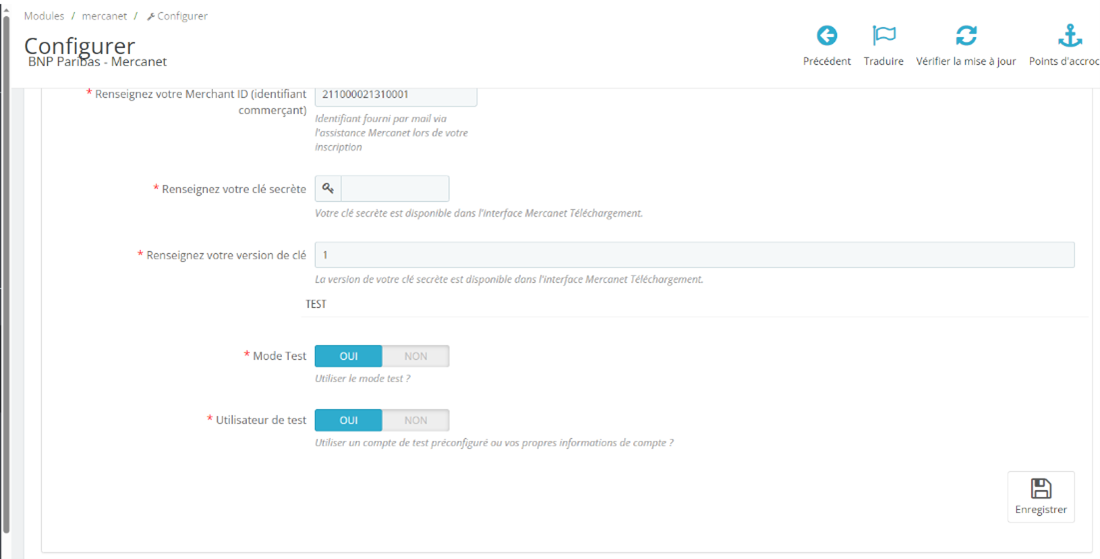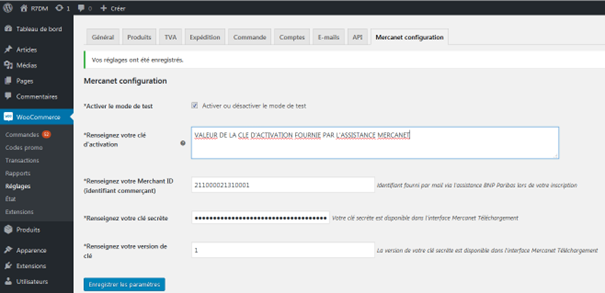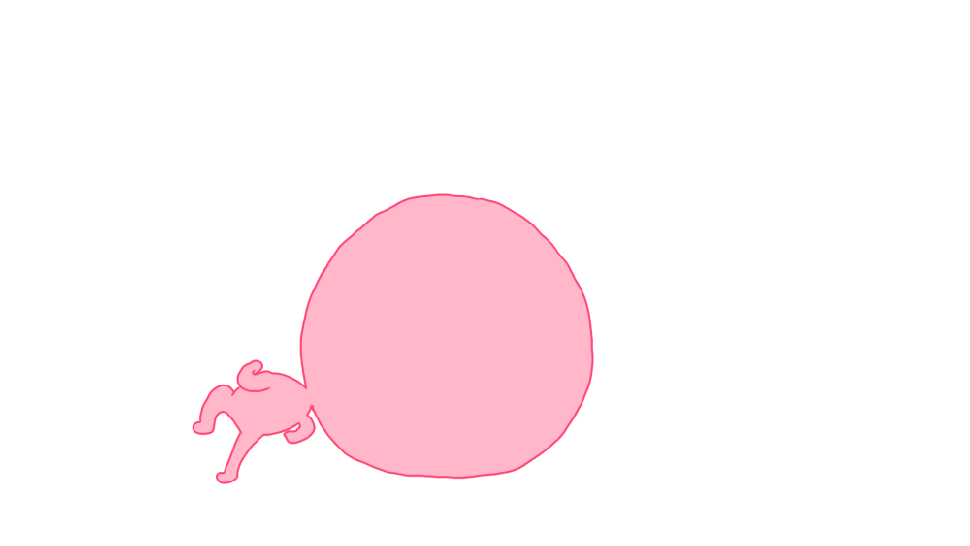Prestashop
Pour rechercher dans la page utiliser Ctrl+F sur votre clavier
Alerte sécurité
Une alerte est émise par le GIE CB (Carte Bancaire) sur une vulnérabilité activement exploitée et touchant les boutiques de e-commerce utilisant le logiciel Prestashop.
Cette vulnérabilité permet d’exécuter des commandes à distance sur le serveur, elle est donc jugée critique. En cas de compromission, il est possible pour les fraudeurs de contourner les mesures de sécurité mises en place par les différents PAT (Prestataire d’Acceptation Technique) (tokenisation, pages de paiement dans une iframe, etc.). Selon des articles de presse spécialisée, des attaques détectées jusqu’ici révèlent que les fraudeurs cherchent en particulier à capter les données de paiement des clients.
Voici les vérifications et actions à mener par les accepteurs pour sécuriser leur plateforme e-commerce Prestashop :
- En premier lieu, il est nécessaire de vérifier si le site a été compromis ou non. La présence d’un fichier blm.php à la racine du site, ou la présence d’appels POST à un fichier blm.php dans les journaux du serveur sont a priori un marqueur fiable permettant de détecter que l’attaque a eu lieu.
- Si le site a été compromis, il est recommandé qu’un audit par une tierce partie soit mené sans délai pour déterminer la profondeur de compromission et supprimer tout code malveillant. Une fois les vérifications faites, les versions de PrestaShop comprises entre la 1.6.0.10 et la 1.7.8.6 doivent être mises à jour vers la version 1.7.8.7, puis maintenues en appliquant les mises à jour publiées.
Quelques liens recommandés :
- https://build.prestashop.com/news/major-security-vulnerability-on-prestashop-websites/
- https://www.leptidigital.fr/e-commerce/faille-de-securite-majeure-decouverte-prestashop-29292/
Les versions supportées
Il va falloir distinguer deux types de version : la version du CMS c’est à dire de PrestaShop et la version PHP.
PrestaShop fait souvent des mises à jour de version ainsi que celle du PHP. Voici- joint le tableau qui récapitule la compatibilité des versions PrestaShop et des versions PHP.
Légende des tableaux ci-dessous:
- R : recommandé
- C : compatible
- NC : non compatible
| PHP Versions | ||||||||||||
|---|---|---|---|---|---|---|---|---|---|---|---|---|
| Version Prestashop | ≤ 5.1 | 5.2 | 5.3 | 5.4 | 5.5 | 5.6 | 7.0 | 7.1 | 7.2 | 7.3 | 7.4 | ≥ 8.0 |
| 1.7.0 à 1.7.3 | NC | NC | NC | C | C | C | C | R | C | C | C | C |
| 1.7.4 | NC | NC | NC | NC | NC | C | C | R | C | C | C | C |
| 1.7.5 et 1.7.6 | NC | NC | NC | NC | NC | C | C | C | R | NC | NC | NC |
| 1.7.7 et 1.7.8 | NC | NC | NC | NC | NC | NC | NC | C | C | C | C | NC |
| PHP Versions | ||||||||||||||
|---|---|---|---|---|---|---|---|---|---|---|---|---|---|---|
| Version Prestashop | ≤ 5.1 | 5.2 | 5.3 | 5.4 | 5.5 | 5.6 | 7.0 | 7.1 | 7.2 | 7.3 | 7.4 | 8.0 | 8.1 | ≥ 8.2 |
| 1.7.7 et 1.7.8 | NC | NC | NC | NC | NC | NC | NC | C | C | C | R | NC | NC | NC |
| 8.1.1 | NC | NC | NC | NC | NC | NC | NC | C | C | C | C | C | R | NC |
Pour vérifier la version du PHP il faut allez dans le Menu du BO de votre PrestaShop : Cliquer sur Paramètres avancés puis sur informations.
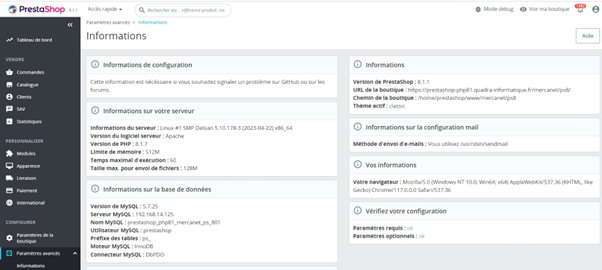
Liste des fonctionnalités et moyens de paiement
Liste des fonctionnalités
- Paiement simple
- Paiement en N fois
- Paiement en multi-devises
- Paiement one click
- Choix des moyens de paiement sur le site du marchand ou sur Mercanet
- Affichage de la page de paiement Mercanet en mode iFrame sur le site du marchand
- Redirection automatique après paiement sur le site du marchand
- Notification par email du paiement au porteur
- Annulation et remboursement des transactions depuis le back office Woocommerce (requiert en supplément l'option Gestion Plus)
Moyens de paiement disponibles
- CB (Carte Bancaire)
- VISA
- MasterCard
- American Express
- Bancontact
- Presto
- Cetelem 3x & 4x (Full CB)
- Paypal
Installation des configuration
Téléchargement
Le module de paiement Mercanet officiel est accessible sur le shop de We+.
Installation
L’installation du module se déroule de la manière suivante :
- Allez sur l’onglet Modules du Back-Office de votre boutique, cliquez sur « ajouter un module depuis mon ordinateur » puis téléchargez le fichier zip du module.
- Dans l’onglet Modules, effectuez une recherche avec le nom du module « Bnp Paribas Mercanet ».
- Une fois qu’il apparaît, cliquez sur le bouton « Installer » pour commencer l’installation.
- Quand l’installation est terminée, vous disposez des options Désactiver, Réinitialiser, Configurer, Supprimer sur le module.
Configuration
Compte
Clé d’activation
Première installation
Cette clé d’activation est fournie par l’assistance BNP Paribas par email et liste toutes les options auxquelles vous avez souscrites via votre offre.

Une fois votre clé d’activation renseignée et validée, les options souscrites seront disponibles dans votre boutique.
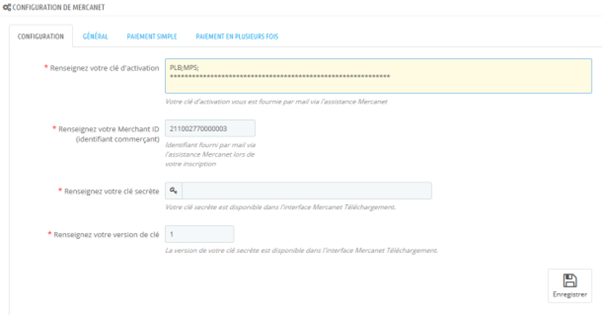
Mise à jour de la clé d’activation
La clé d’activation peut être mise à jour à tout moment pour activer de nouvelles options dans votre boutique. Les options déjà configurées ne seront pas perdues.
Rapprochez-vous de votre service client BNP Paribas pour de plus amples informations.
Moyens de paiement
Moyens de paiement autorisés
Cette liste vous permet de sélectionner les moyens de paiement à utiliser sur votre boutique.
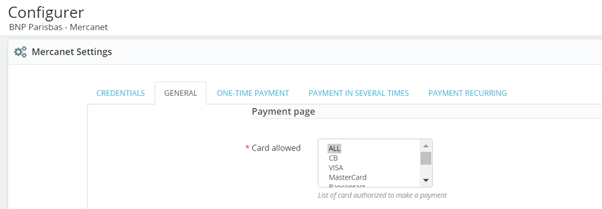
Par défaut, laisser la valeur TOUS cochée pour afficher tous les moyens de paiement disponibles sur votre boutique.
Langue par défaut de la page de paiement
Cette liste vous permet de choisir la langue utilisée par défaut sur l’interface de la page de paiement Mercanet.
Dans le cas où Mercanet ne supporterait pas une langue présente sur votre boutique, la langue par défaut s’affichera sur la page de paiement.

Pays d'émission de la carte autorisée(s)
Cette liste vous permet de choisir les pays d’origine des cartes bancaires pour lesquels vous autorisez un paiement sur votre boutique, c’est à dire les pays dans lesquels les cartes ont été émises.
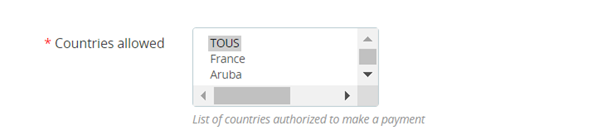
Devises autorisées en plus de l'Euro
Cette liste vous permet de configurer les devises autorisées pour les paiements sur votre boutique en fonction de votre offre.

Au préalable vous devez :
-
Configurer les devises sur votre boutique dans le backoffice menu Localisation puis le menu Devises :
-
Autoriser les devises sur le module de paiement Mercanet dans le backoffice menu Modules et services puis le menu Paiement :
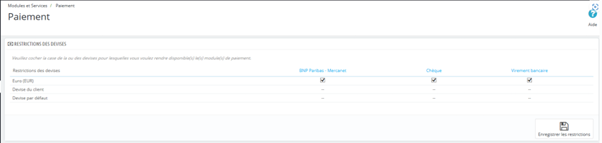
Délai avant remise en banque
Ce champ vous permet de configurer le nombre de jours de délai entre la demande d’autorisation et la remise de la transaction. En automatique 0 correspond au jour J.

Validation du paiement
Cette liste vous permet de choisir la méthode de validation du paiement :
- Validation automatique (par défaut)
- Validation manuelle (depuis le backoffice Mercanet)

Sélection et saisie des données bancaires lors d'un paiement
Cette liste vous permet de choisir comment s’effectue la saisie des données carte et le choix des moyens de paiement sur votre boutique :
- Choix des moyens de paiement et saisie des données cartes sur Mercanet : affichage par défaut des pages Mercanet
- Choix des moyens de paiement sur le CMS (Content Management System) et saisie des données carte sur Mercanet,
- Choix des moyens de paiement et saisie des données cartes sur le CMS. (Via utilisation d’une iframe) : cette option vous permet de conserver le client sur votre site, la page de paiement est complètement intégrée à votre design.

Retour automatique après paiement
En activant cette option, les utilisateurs de votre boutique seront redirigés directement vers la boutique après paiement (sans passer par la page de ticket sur Mercanet).

Notification de ticket de confirmation client
Cette option active l’envoi de notification de ticket de confirmation par email de la plateforme Mercanet à vos clients suite à un paiement sur votre boutique (ce mail peut faire doublon avec les notifications de votre boutique, c’est pourquoi vous pouvez le désactiver.).

Fonctionnalités
Personnalisation de la page de paiement
Ce champ vous permet de configurer une feuille CSS à charger depuis la plateforme Mercanet. Pour fonctionner, vous devez préalablement avoir transféré le fichier à Mercanet. Veuillez contacter votre service client Mercanet pour sa mise en place.
Dans ce champ il faut renseigner le nom du fichier css sans y mettre l’extension. Exemple : si le fichier css dans le répertoire css s’appelle “demo.css”, il faut renseigner dans ce champ la valeur “demo”.

Paiement One-Click
Cette option vous permet d’activer le paiement one-click.
Avec cette option vos clients pourront enregistrer leurs données carte sur la plate-forme Mercanet pour une réutilisation rapide ultérieure.
Lors des prochains achats, la saisie du numéro de carte ne sera pas nécessaire, seul le numéro de vérification à 3 chiffres au dos de la carte sera demandé.

Lorsque le paiement en 1 clic est activé, l’utilisateur peut lors d’une saisie de données carte, faire enregistrer de manière sécurisée ses données sur la plateforme Mercanet.
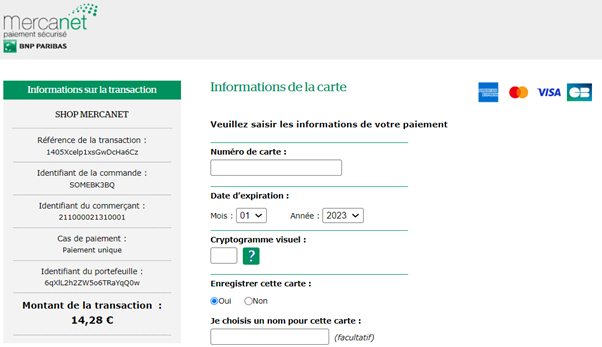
Une fois des données « carte » enregistrées, ces dernières seront automatiquement réutilisées et proposées à l’utilisateur pour de prochains achats. L’utilisateur pourra administrer ses cartes enregistrées depuis son compte client (cf.Gestion du portefeuille).
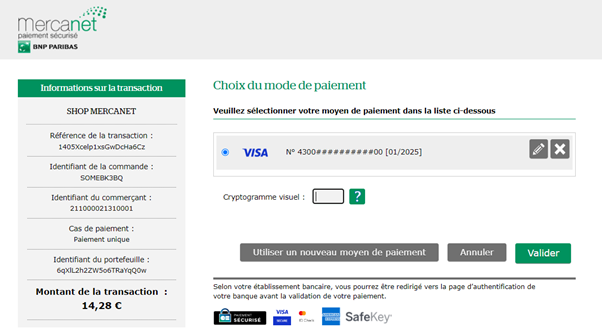
Gestion du portefeuille
Les utilisateurs ayant enregistré une ou plusieurs carte bancaire sur la plateforme Mercanet, peuvent les gérer via leur compte client de votre boutique, onglet « Portefeuille mercanet ».
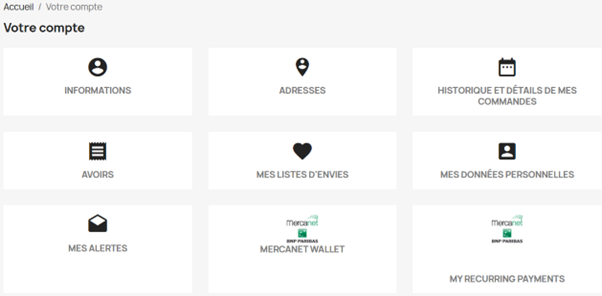
Onglet Paiement simple
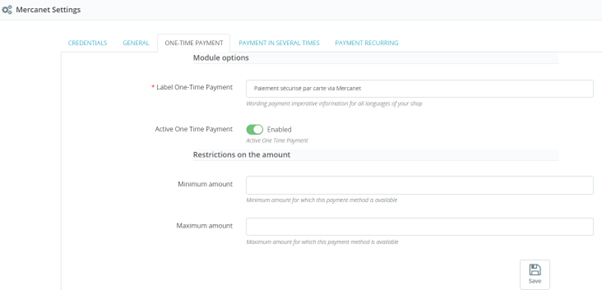
Libellé du paiement simple
Configurer ici le libellé que verront les clients de votre boutique lorsqu’ils choisiront de payer avec Mercanet.
Activation du paiement simple
Cette option vous permet d’activer/désactiver ce mode de paiement.
Montant minimum
Cette option vous permet de définir un seuil de montant de commande à partir duquel ce mode de paiement sera proposé à vos clients. Montant maximum
Cette option vous permet de définir une limite de montant de commande jusqu’à laquelle ce mode de paiement sera proposé à vos clients.
Impact pour les clients
Les clients de votre boutique se voient proposer le paiement via la plateforme Mercanet si cette option est activée et que l’ensemble des conditions sont remplies.

Paiement en plusieurs fois
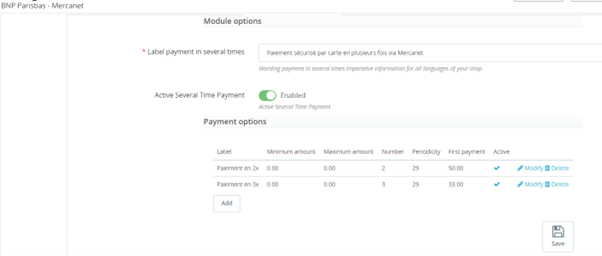
Libellé du paiement en plusieurs fois
Configurer ici le libellé que verront les clients de votre boutique lorsqu’ils choisiront de payer en plusieurs fois avec Mercanet. Vous devez enregistrer un libellé par langue de votre boutique.
Activation du paiement en plusieurs fois
Cette option vous permet de désactiver ce mode de paiement.
Configuration d’un échéancier

Libellé
Saisir ici le libellé que verront les clients de votre boutique dans le choix de leur échéancier de paiement.
Montant minimum
Cette option vous permet de définir un seuil de montant de commande à partir duquel cet échéancier de paiement sera proposé à vos clients.
Montant maximum
Cette option vous permet de définir une limite de montant de commande jusqu’à laquelle ce mode de paiement sera proposé à vos clients.
Nombre
Saisissez ici le nombre d’échéance que vous souhaitez proposer sur cette option de paiement.
Période
Saisissez ici le nombre de jour séparant chaque échéance de paiement.
Premier paiement en %
Saisissez ici le pourcentage du premier paiement par rapport au montant total de la commande.
Activation
Cette option vous permet d’activer/désactiver la ligne d’échéancier et ainsi la rendre disponible/indisponible aux clients de votre boutique.
Lister les échéanciers
Vous pouvez consulter le tableau des échéances d’une commande en accédant à cette dernière dans le backoffice de votre boutique.
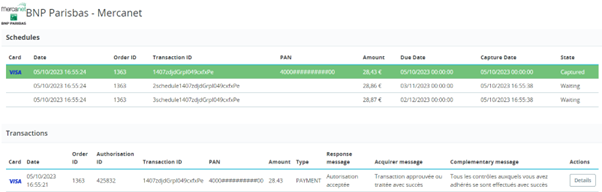
Impact pour les clients
Les clients de votre boutique pourront choisir parmi les échéanciers que vous leur proposer.

Paiement par abonnement
Le module de paiement Mercanet inclue la fonctionnalité de paiement par abonnement pour les marchands souhaitant réaliser des paiements récurrents sur des prestations de type (abonnement à des journaux ou des news …) avec une tacite reconduction de la prestation (pas de date de fin d’abonnement).
Description du paiement par abonnement
Principe de fonctionnement
Les premiers paiements ou les changements de carte de paiement seront dupliqués pour réaliser les paiements récurrents par Web Service initialisés depuis le site du marchand.
L’acheteur pourra depuis votre site marchand :
- Stopper à tout moment ses paiements récurrents,
- Payer avec une autre carte de paiement et tous ses paiements récurrents utiliseront cette même carte (dans le cas d’une carte mise en opposition ou échue)
Le panier du site marchand pourra contenir des produits mixtes :
- Des produits en paiement unitaire et
- Des produits en paiement récurrents.
Avantages de cette solution
- pas de flux batch d’abonnement à fabriquer et envoyer par ftp,
- pas besoin de l’offre Mercanet batch.
Inconvénient de cette solution
- Pas de garantie de paiement,
- Peut générer des litiges ou débit abusif comme pour tout paiement récurrent.
Mise à jour des CGU
Le marchand doit impérativement bien penser à mettre à jour ses CGU pour indiquer que ses produits sont vendus par paiement récurrent.
Pré-requis en terme d’offre Mercanet
Le marchand doit disposer de :
- L’offre Mercanet Essentiel pour afficher les pages de paiement déportées Mercanet (avec le connecteur POST),
- L’offre Gestion Plus pour disposer des Web Service (avec le connecteur JSON),
- L’option duplication activée pour l’offre Gestion Plus.
Onglet Paiement Récurrent
Cette option vous permet de désactiver ce mode de paiement.
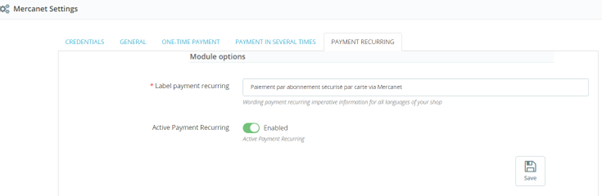
Libellé
Saisir ici le libellé que verront les clients de votre boutique dans le choix de leur échéancier de paiement.
Activation
Cette option vous permet d’activer ou de désactiver ce mode de paiement et ainsi le rendre disponible/indisponible aux clients de votre boutique.
Onglet Paiement Abonnement dans la fiche Produit
Allez dans le menu Catalogue puis dans Produits :
- Sélectionner un produit pour lequel mettre en place un paiement par abonnement
- Aller dans l'onglet "BNP Paribas - Mercanet" de la fiche Produit pour le paramétrage (périodicité, montant …)
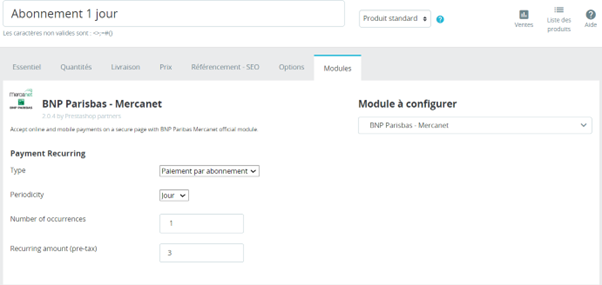
Type
Dans le champ « Type », sélectionner soit :
- “Paiement simple” : pour réaliser un paiement simple unitaire pour ce produit.
- “Paiement par abonnement” : pour réaliser un paiement récurrent pour ce produit.
Périodicité
Dans le champ Périodicité, sélectionner soit :
- “Jour” : pour fixer l’unité de la période en jour
- “Mois” : pour fixer l’unité de la période en mois
Nombre d’occurences
Dans le champ “Nombre d’occurences”, renseigner le nombre d’unité de la périodicité entre 2 paiements récurrents :
Exemples de valeurs :
- Paiement hebdomadaire : 7 (avec la périodicité en Jour)
- Paiement mensuel : 1 (avec la périodicité en Mois)
- Paiement annuel : 12 (avec la périodicité en Mois)
Montant récurrent (HT)
Dans le champ “Montant par abonnement”, renseigner le montant hors taxe à régler par le porteur pour les paiements récurrents.
Impact pour les marchands
Création du premier paiement récurrent
Le premier paiement est créé via un appel de la page de paiement dans laquelle le porteur saisi classiquement ses données cartes.
Ce premier paiement est identifié dans le back office Prestashop comme un paiement par abonnement (voir ci-dessous)
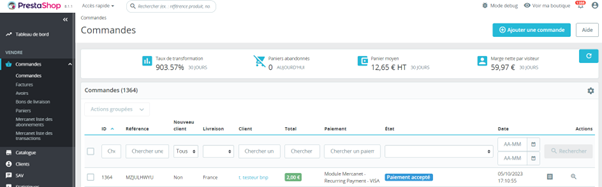
Création des nièmes paiements récurrents
Les nièmes paiements récurrents sont déclenchés par l’appel du fichier cron.php à la racine du module Mercanet.
L’appel au fichier cron.php doit être réalisé de façon quotidienne même s’il n’y a pas de paiement récurrent ce jour-là.
Le marchand peut utiliser pour cela la crontab pour réaliser l’appel. Voici un exemple de crontab avec l’appel du fichier :
00 04 * * * php -f {chemin_absolu_de_prestashop}/modules/mercanet/cron.php
Chaque paiement récurrent donne lieu à la création d’une nouvelle commande sur Prestashop associé à une nouvelle transaction de paiement réalisée par duplication :
- soit de la première transaction de paiement récurrent,
- soit du dernier paiement récurrent du porteur (suite à un changement de la carte réalisé par le porteur).
Le nième paiement récurrent est identifié dans le back office Prestashop (voir image ci-dessous)
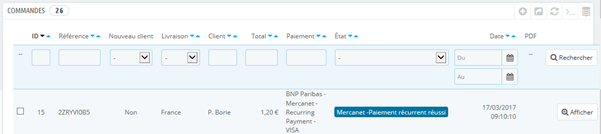
Impact pour les clients
Bouton de paiement récurrent
Les clients de votre boutique voient apparaitre le bouton de paiement par abonnement via la solution Mercanet des lors que l’option est activée dans votre backoffice et que l’ensemble des conditions ont été remplies.

Bouton pour stopper les paiements récurrents
Vos clients auront la possibilité d’arrêter leurs abonnements (donc tous les futurs paiements récurrents) depuis leur compte client sur votre boutique en cliquant sur le bouton :
-
cliquant sur le bouton "Mes paiements récurrents"
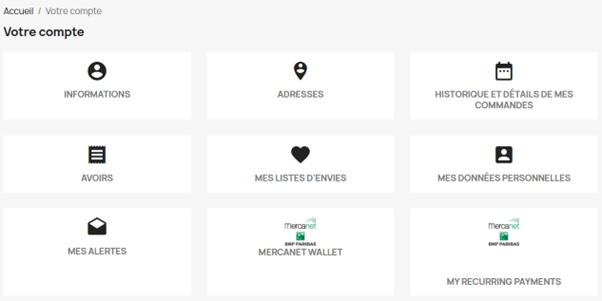
-
cliquant sur le bouton "Stopper tous mes paiements récurrents".
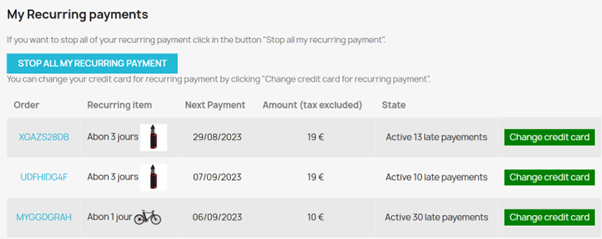
Bouton pour changer de carte pour les paiements récurrents
Vos clients auront la possibilité de modifier la carte avec laquelle seront réglés les futurs paiements récurrents et cela directement depuis leur compte client sur votre boutique en cliquant sur le bouton :
-
"Mes paiements récurrents"
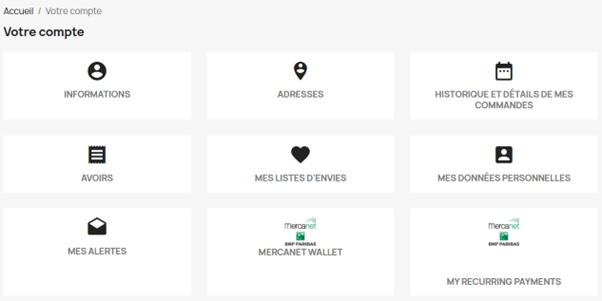
-
"Changer ma carte".
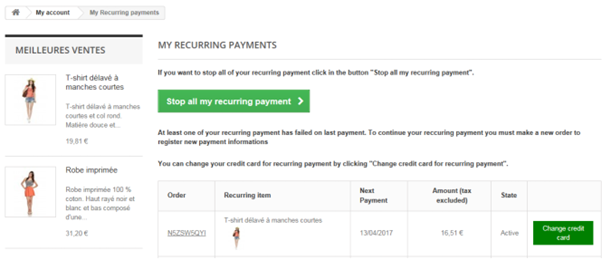
Tester la solution
Activation du mode test
Si vous souhaitez tester le bon fonctionnement du module, rendez-vous sur la page de configuration mercanet et activez le mode test et l’utilisateur de Test
Les test à réaliser
Nous recommandons d’effectuer des tests sur l’ensemble des fonctionnalités que vous souhaitez activer sur votre site en production :
- En mode invité et en mode connecté ;
- Sur les différents modes d’affichage (redirection et IFrame).
Chaque fonctionnalité est référencée dans la documentation, en cas de besoin vous pouvez la consulter ou contacter l’assistance.
Première transaction en production
Réaliser une transaction
Désactivez le mode test et l’utilisateur de test :
Gestion multiboutiques
C’est à dire la possibilité de gérer plusieurs boutiques à partir du même back-office. Grâce à cette fonctionnalité, vous pouvez gérer des boutiques qui partagent de nombreux éléments communs. Pour gagner en efficacité, vous pouvez créer des groupes de boutiques.
Activer le Multiboutique dans prestashop
Connectez-vous à l’administration de votre boutique
- Dans le menu « Préférences », ouvrez la page « Générales »,
- Trouvez l’option « activer le multiboutique » et passez-la à « Oui » ;
- Enregistrez votre changement.
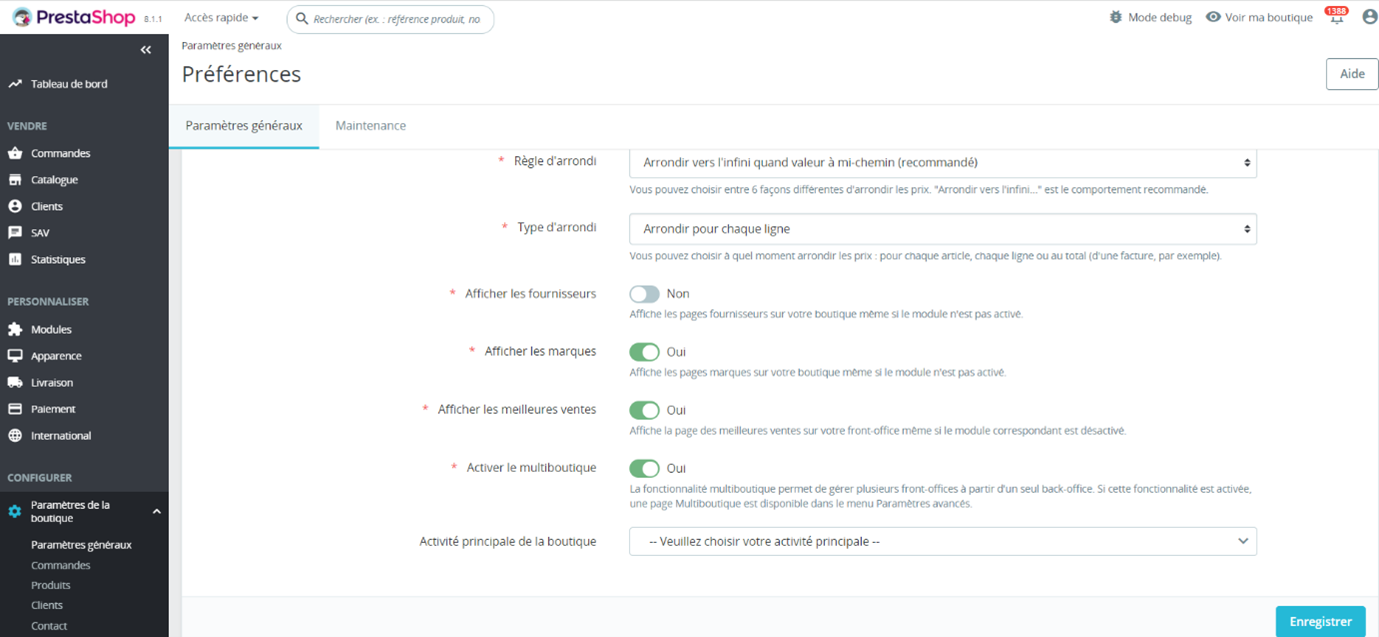
Créer les boutiques
Aller sur Paramètre avancés ensuite Multiboutique
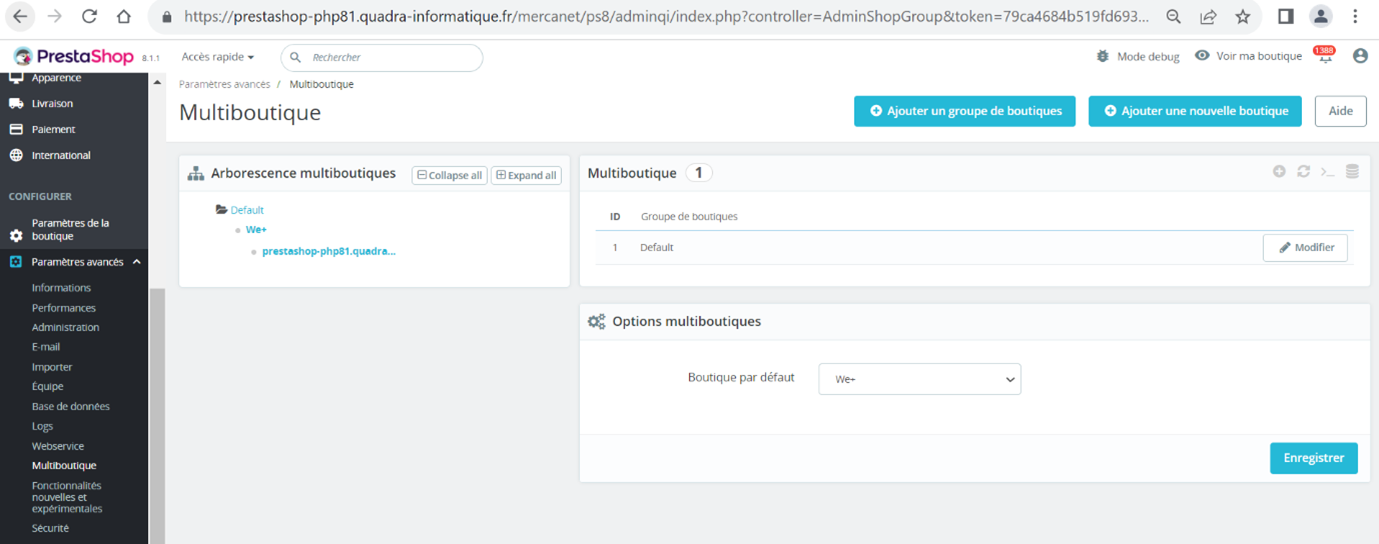
Pour créer une Multiboutique il faut que chaque boutique soit dans le même groupe « Default ».
Cliquez sur la première boutique créé « Mercatest » puis ajouter le nombre de boutique que vous souhaitez.
- Arbre multiboutique: Vous donne un aperçu global de vos groupes de boutiques, et de leurs boutiques, et même des adresses web rattachées à une boutique. Par défaut, il n'y a qu'une seule boutique, dans le groupe par défaut : votre boutique principale. Groupe de boutique: Liste les groupes de boutiques disponibles. Vous pouvez les modifier en cliquant sur l'icône "Modifier" à droite.
- Options multiboutiques Liste les options disponibles pour les boutiques existantes.. Boutique par défaut : La boutique par défaut est celle qui vous sert de point central pour toutes les autres, partage ses détails avec d'autres boutiques (produits, transporteurs, etc.), et est celle qui apparaît quand vous vous connectez à l'administration
Ensuite renommez vos boutiques et paramétré les L’outil de création de boutique, situé sur la page “Multiboutique”, vous permet de définir simplement et précisément à la fois l’apparence front-office de votre boutique (en l’occurrence, son thème) et les éléments que vous voulez y importer depuis votre boutique principale.
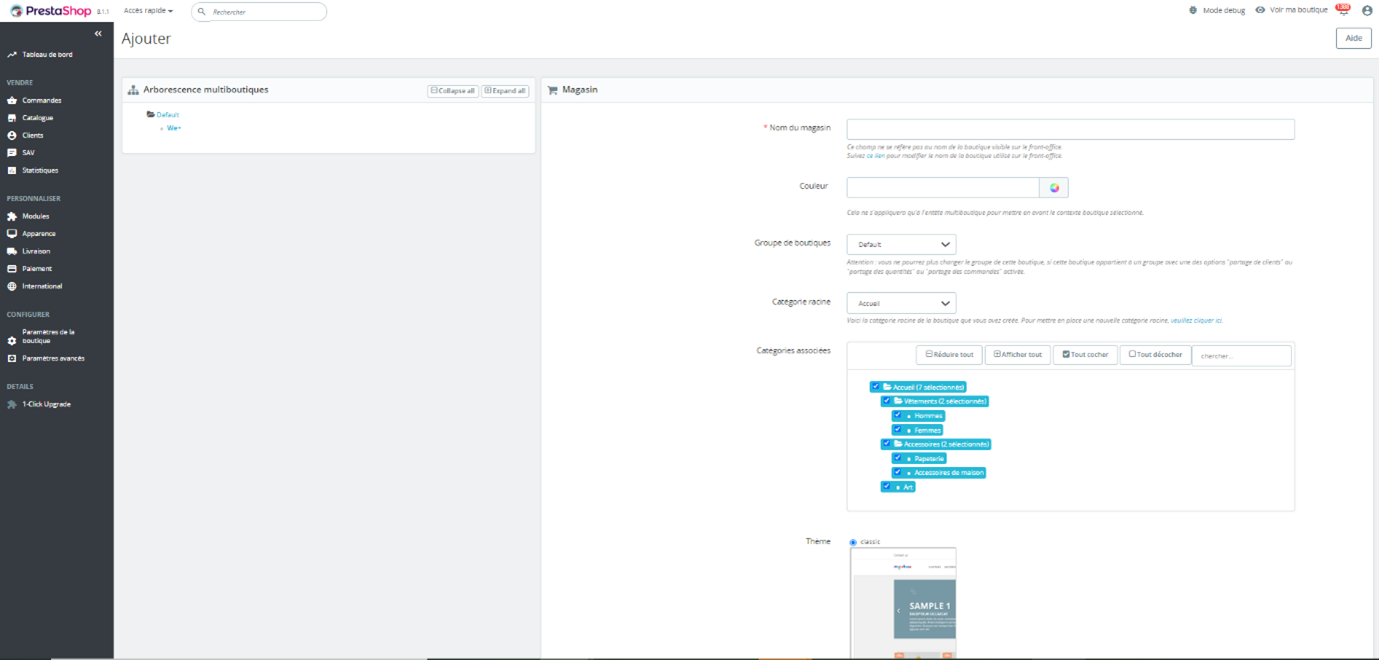
En cliquant sur le bouton “Ajouter une nouvelle boutique”, un formulaire s’ouvre avec deux sections. La première a 5 options : Nom de la boutique Le nom est public : les clients le verront en de nombreux endroits, tels que le titre du site ou les références e-mail. Faites en sorte qu’il corresponde bien à la boutique en question.
Groupe de boutiques Une boutique ne peut appartenir qu’à un seul groupe de boutique. De même, elle doit appartenir à un groupe. Note : vous ne pourrez pas déplacer une boutique dans un autre groupe si vous le créer dans un groupe de boutiques ayant l’une de ses trois options activées (“Partager les clients”, “Partager les quantités disponible à la vente” ou “Partager les commandes”).
Catégorie parente Bien que votre boutique principale à la racine de son catalogue comme catégorie racine, les autres boutiques peuvent utiliser soit la même racine, soit une autre catégorie du catalogue en tant que racine – dans les faits, en utilisant un sous-ensemble du catalogue principal comme son propre catalogue.
Catégories associées En plus de pouvoir limiter le catalogue d’une boutique à un sous-ensemble du catalogue principal (voir l’option “Catégorie parente” ci-dessus), vous pouvez choisir de ne rendre disponible pour cette boutique que certaines sous-catégories de la catégorie principale.
Thème Vous pouvez utiliser n’importe lequel des thèmes disponibles comme thème de cette boutique. Dans les faits, cela vous permet d’avoir le même catalogue disponible dans deux boutiques complètement différentes, avec thèmes, adresses et prix différents.
La seconde section, “Importer les informations associées (produits, etc.) depuis une autre boutique”, vous permet de préciser les données de la boutique principale que vous voulez utiliser au sein de cette boutique.
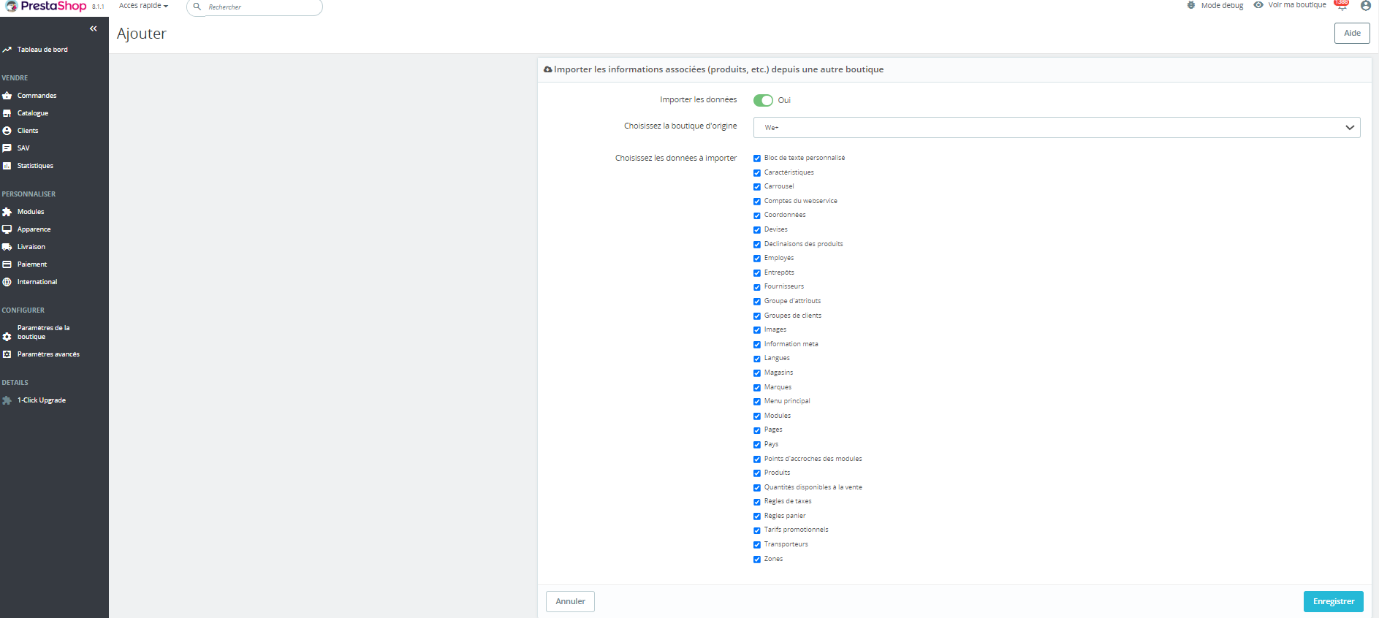
Elle dispose de deux options : Importer les données Si cette option est désactivée, votre boutique ne partagera aucune donnée avec d’autres boutiques, et la section se fermera d’elle-même. Bien qu’il puisse s’avérer utile de gérer deux boutiques totalement différentes avec une seule installation de PrestaShop, cela signifie également que vous devrez configurer les deux boutiques de A à Z, là où le partage de données vous permet de ne pas recréer des transporteurs, des devises ou des configurations de modules, par exemple. Réfléchissez bien à votre choix, car vous ne pourrez pas revenir en arrière.
Choisissez la boutique (source) Si vous souhaitez effectivement importer des données, vous devez indiquer la boutique de laquelle ces données doivent provenir. Si vous avez déjà défini une sous-boutique de la boutique principale, cela peut vous aider à faire une “copie” de cette sous-boutique, au lieu de devoir configurer à nouveau les diverses options d’import.
Choisissez les données C’est ici que vous choisissez les types de données que vous souhaitez importer de la boutique source. Vous devriez au minimum importer tous les modules, même si cela signifie en désactiver certains, car l’intégralité du front-office est affichée à l’aide de modules, ainsi que certaines sections majeures du front-office.
Une fois vos boutiques créées et que vous avez bien vérifié qu’elles sont dans le même groupe et pensez bien à configurer l’url.
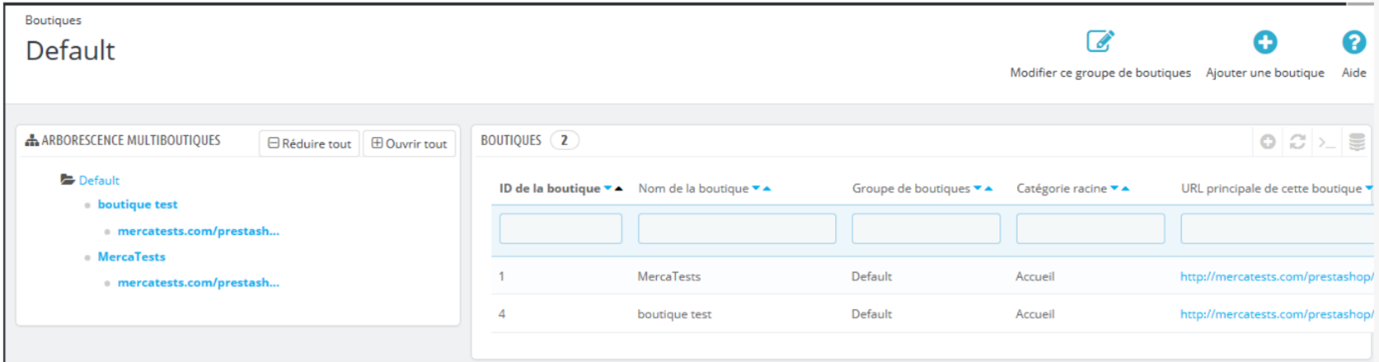
Voici comment configurer l’url :
- Commencez par cliquer sur configurer l’url de ma boutique
-
Ajoutez un mot dans « URL virtuelle » pour différencier les URLS de vos différentes boutiques
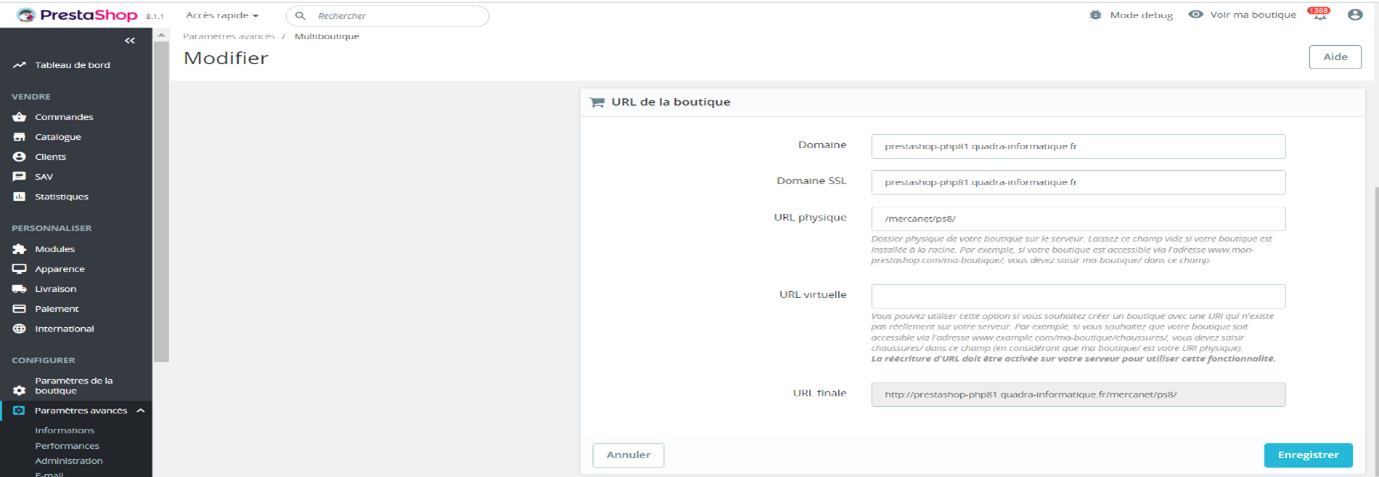
URL de la boutique
Domaine L’adresse elle-même. Elle n’a pas à se limiter au nom de domaine : vous pouvez indiquer un sous-domaine si vous en avez besoin. Exemple : www.monprestashop.com ou enfants.monprestashop.com.
Domaine SSL Si votre domaine SSL est différent du domaine principal, faites en sorte de bien l’indiquer dans ce champ. Exemple : www.monprestashop.com ou enfants.monprestashop.com.
URI physique Vous pouvez ici configurer le chemin physique de votre installation de PrestaShop sur votre serveur. Si votre boutique se trouve à la racine du domaine ou du sous-domaine, laissez ce champ vide. Exemple: / ou /enfants/.
URI virtuelle Vous pouvez rendre la boutique disponible à vos clients de manière transparente à l’aide de cette option : sans devoir créer de sous-dossier, vous pouvez faire en sorte que la boutique soit affichée, grâce à la réécriture d’URL. Bien entendu, la réécriture d’URL doit être activée (c’est à dire les URL simplifiées, sur la page “SEO & URLs” du menu “Préférences”). Exemple: /chaussures/. Notez que cela ne fonctionne qu’avec les boutiques en sous-dossier, pas celles en sous-domaine.
Votre URL finale sera Vous donne une idée de l’impact de vos réglages d’adresse.
Enregistrer puis cliquez sur « default » pour ensuite modifier le groupe de mes boutiques.
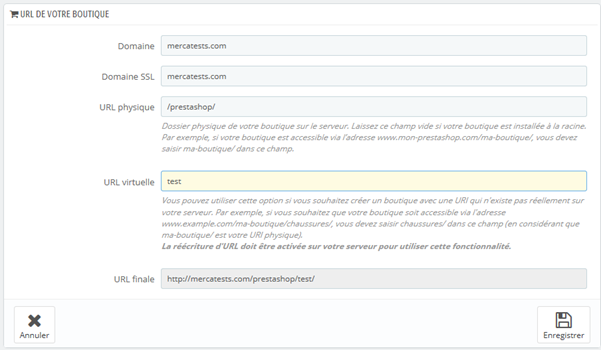
Procédures Multi boutiques MERCANET au cas où les moyens de paiement n’apparaissent pas dans la deuxième boutique Il faut agir sur les paramètres du module Mercanet en suivant la procédure ci-dessous : Cliquer sur le bouton “Réinitialiser le module” ou le Désinstaller / Réinstaller le module pour qu’il soit présent sur la nouvelle boutique.
Et activer le partage des quantités disponibles à la vente en cliquant sur oui.
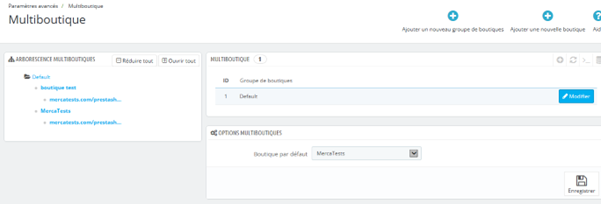
Et ensuite enregistrer la modification.
Afin de vérifier que le catalogue des produits et bien le même sur les deux boutiques aller dans le Catalogue après sélectionnez ”Produits” ensuite cliquez sur l’un de vos produits. Une fois la page ouverte sélectionner dans le header « default group ».
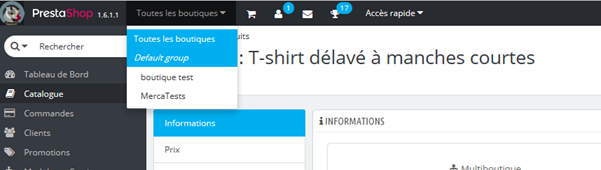
Puis modifier la quantité de vos articles car tous vos articles ont été remis à zéro lors de l’activation de la multiboutique. Et ensuite enregistrer.
Gestion des abonnements avec Prestashop
Le module de paiement Mercanet est capable d’enrôler des cartes depuis le CMS et il gère le couple Merchant Wallet ID et l’identifiant client.
Le Module de paiement Mercanet ne gère pas :
- La fabrication du fichier batch pour dupliquer une transaction ou créer une demande de paiement à partir d’un wallet.
- L’appel de web service pour dupliquer une transaction ou créer une demande de paiement à partir d’un wallet.
La table permettant de faire la correspondance entre le Merchant Wallet iD et le client est la suivante :
Dans prestashop la table s’appelle ps_mercanet_wallet et contient les champs :
- id_mercanet_wallet : merchant wallet ID
- id_customer : c’est l’entrée de l’identifiant du client dans la table ps_customer
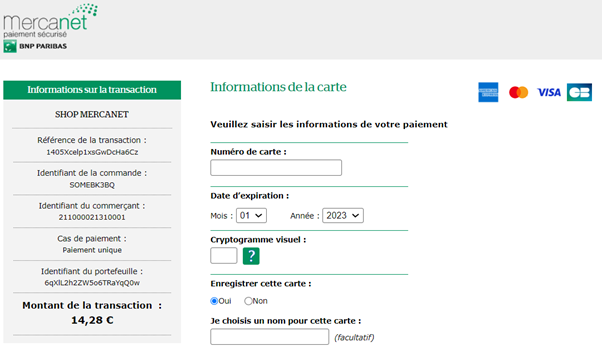
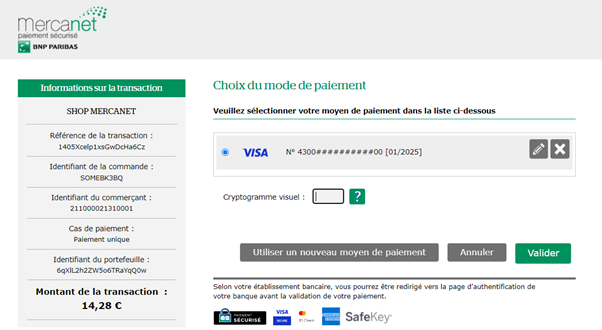
Point d’attention sur l’enrôlement de la carte
Ce n’est pas parce qu’on propose au porteur d’enrôler sa carte que le porteur est obligé de l’enregistrer. Il peut refuser en cliquant sur « non » je ne souhaite pas enregistrer ma carte. Dans ce cas, le marchand, pour procéder à un abonnement, peut dupliquer la première transaction au travers :
- De l’opération duplicate avec Mercanet batch,
- De l’opération duplication via l’interface du Back Office Marchand Mercanet,
- Du web service duplicate avec Mercanet Gestion +.
Accès à la liste des transactions
Détails des transactions d’une commande
Vous pouvez accéder à la liste des transactions d’une commande en accédant aux détails de cette commande dans le backoffice de votre boutique.
Le bouton détails permet d’afficher tous les données de la transaction retournées par Mercanet. Il vous permettra de fournir des informations techniques en cas de problème.
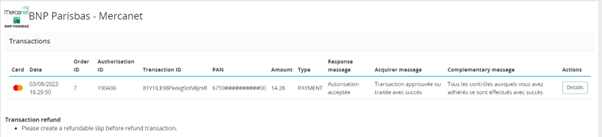
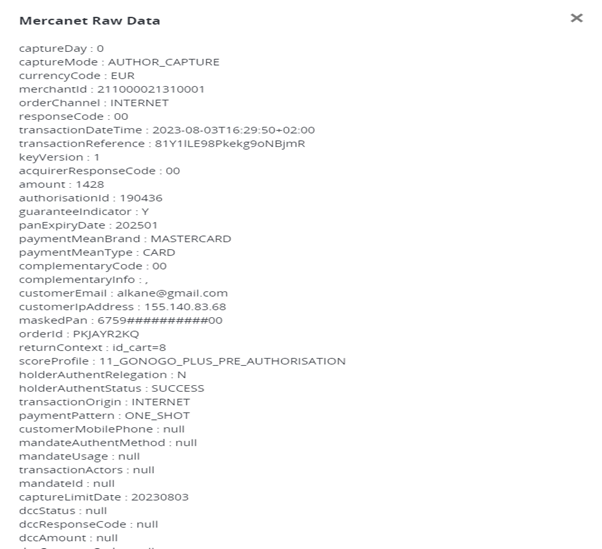
Liste de toutes les transactions de la boutique
Vous pouvez accéder à la liste de toutes les transactions de votre boutique à partir du menu « Mercanet Liste des transactions » de la section « commande » du back office de votre boutique.
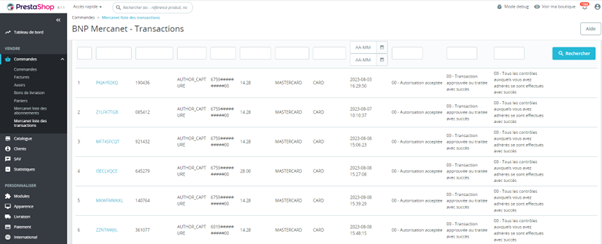
Gestion des remboursements
Procéder à un remboursement
Pour procéder à un remboursement total ou partiel d’une commande, vous devez :
- Disposez de l’option remboursement d’une transaction depuis l’extranet Mercanet pour le faire sur ce dernier
- Si vous disposez de :
- l’option « Remboursement » de Mercanet,
- l’offre Gestion Plus de Mercanet
- pour pouvoir effectuer votre remboursement automatiquement depuis le backoffice de votre boutique
Voici comment réaliser un remboursement d’une transaction depuis le back office de votre boutique :
-
Sélectionnez une commande à rembourser puis cliquer sur le bouton Remboursement partiel
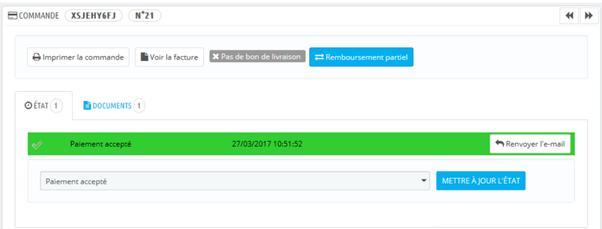
-
Créez un avoir correspondant au montant de la transaction (inférieur ou égal au montant de la transaction)
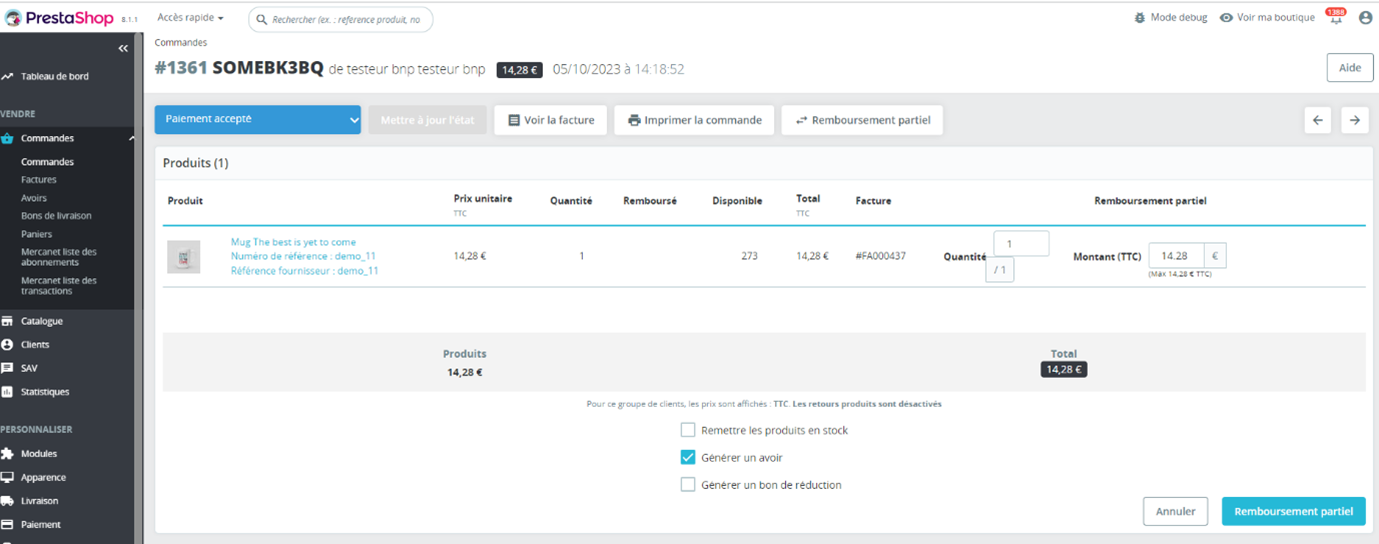
Un message confirme la création de l'avoir correspondant à cette transaction :
-
Sélectionnez l’avoir à utiliser puis réaliser le remboursement en cliquant sur le bouton Rembourser
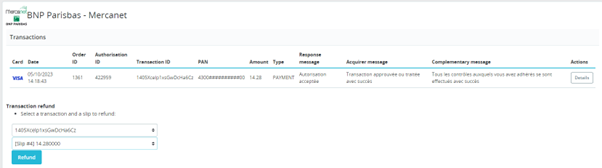
-
La transaction de remboursement est ajoutée dans la liste des transactions liées à cette commande :
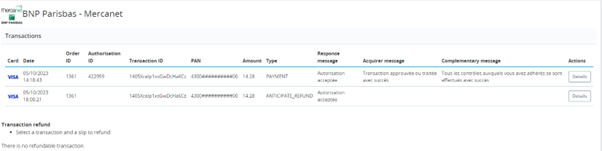
Remboursement concernant un paiement en plusieurs fois
Désinstaller le module
-
Pour désinstaller le module mercanet, rendez-vous sur le Module manager et cherchez BNP Paribas – Mercanet
-
Cliquez ensuite sur la flèche pour afficher le menu
- Cliquez sur désinstaller.
Assistance
Horaires
Du lundi au vendredi de 8h30 à 18h uniquement en jours ouvrés.
Informations requises*
Pour contacter l’assistance Mercanet, dans tous les cas munissez-vous de votre identifiant marchand ou de votre numéro de contrat monétique. Les informations complémentaires à fournir, si votre demande concerne :
- Une Transaction : La référence et la date de la transaction
- Un CMS : la version du module de paiement utilisé
Contacter par téléphone
Pour joindre l’assistance Mercanet par téléphone il vous suffit de composer le numéro suivant : 0 825 07 27 47 (service 0.15 €/min + prix d’un appel)*
*prix d’appel depuis un fixe en France métropolitaine, hors surcoût éventuel de votre opérateur téléphonique.
Contacter par mail
Pour contacter l’assistance Mercanet par mail il vous suffit d’écrire à l’adresse suivante : assistance.mercanet@bnpparibas.com